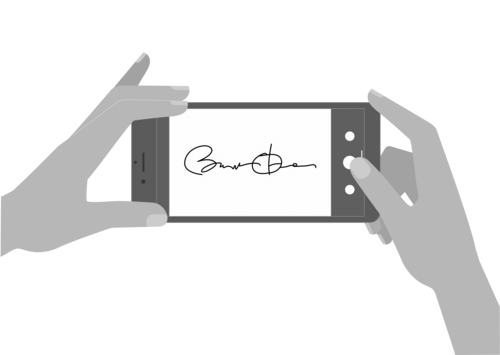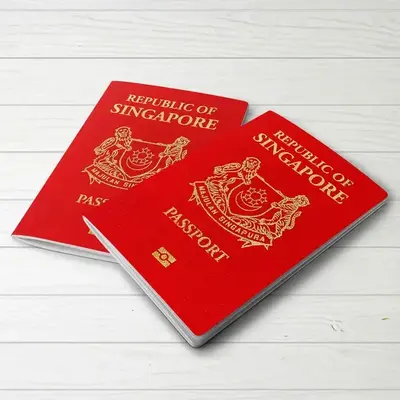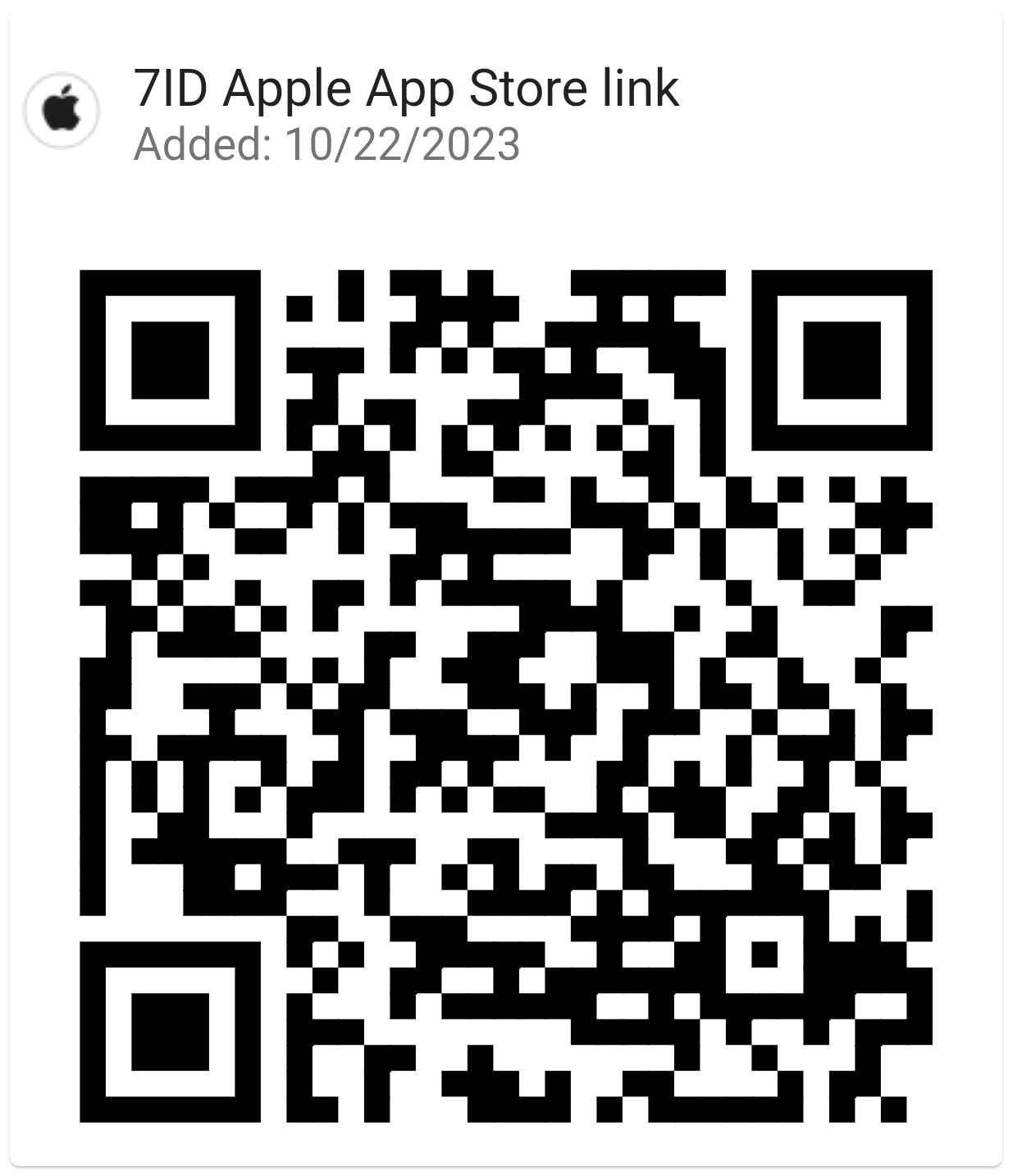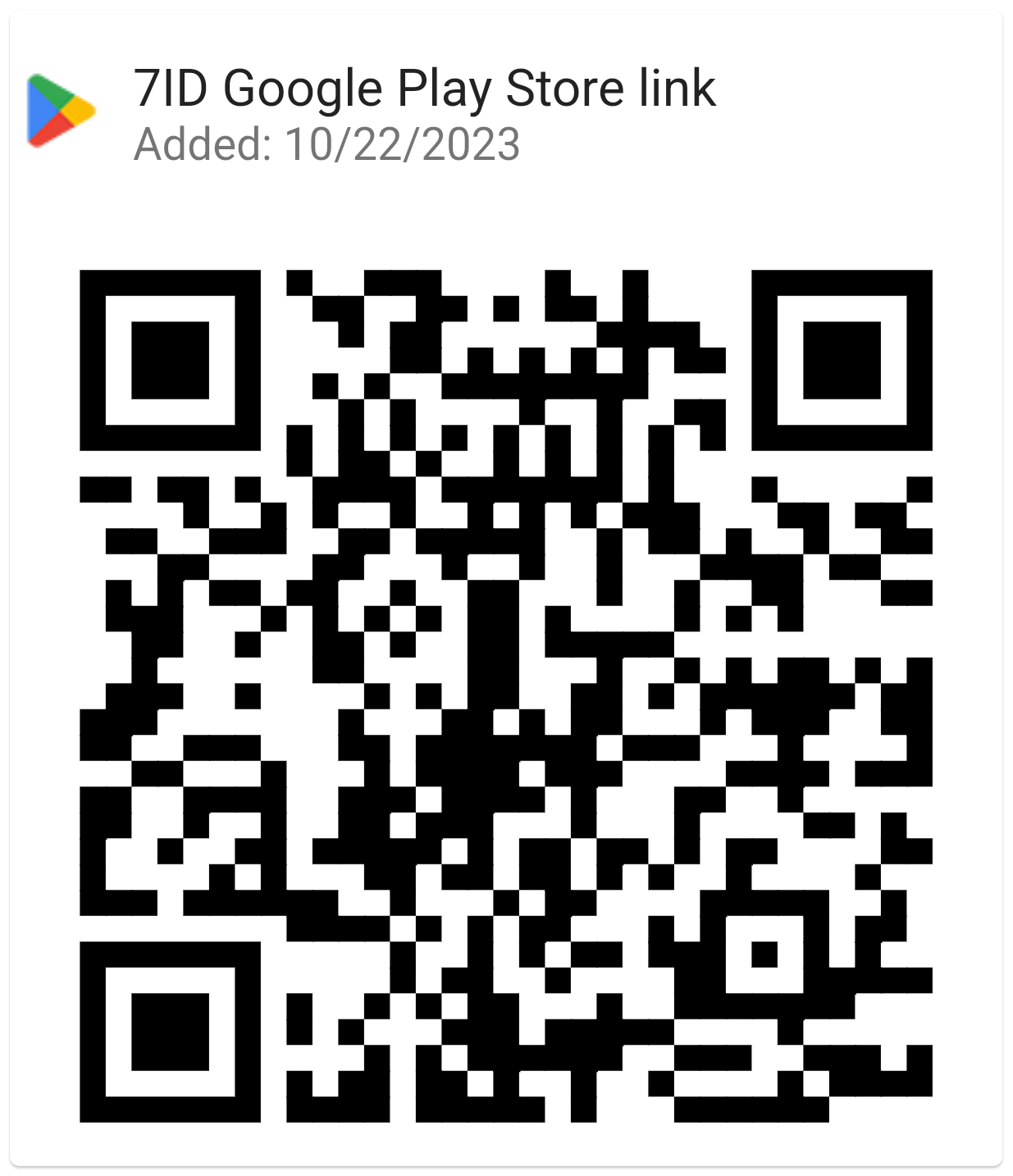如何在 Word 中添加签名:指南
如果您使用 Word 和类似的文本编辑器进行工作或个人通信,您可能会发现偶尔需要签署文档。
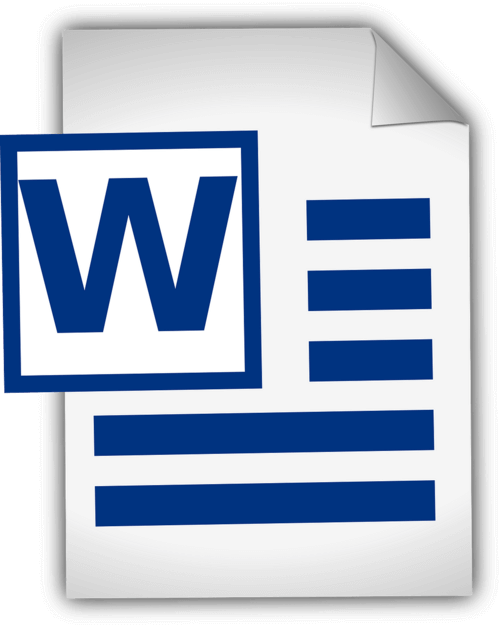
本文提供有关如何在 Word 中添加手写签名以及如何在 Word 中插入数字签名的详细指南。本指南和特殊的 7ID 数字签名应用程序将通过节省时间和物理资源来简化您的文档流程。
目录
数字签名与手写签名
数字签名和传统的手写签名本质上具有相同的目的,即识别和验证个人的同意或批准,但它们的方式却截然不同。手写签名是人在文档上做出的物理标记,而数字签名是用于证明数字消息或文档真实性的数学方案。
手写签名适用于物理文件,尤其是在直接、面对面的交易中。另一方面,数字签名是快节奏数字世界中常见的远程交易或大规模验证中使用的数学方案。
Word 提供内置签名功能,允许用户添加可见签名和数字签名: (*) 可见签名行提醒用户哪里需要签名,这对于需要多个签名的合同或协议特别有用。 (*) Word 中的数字或电子签名是一项安全功能,可提供身份验证、验证签名方并验证文档在签名后未被篡改。对于敏感或官方文档来说,这是一个有用的工具。
准备您的签名
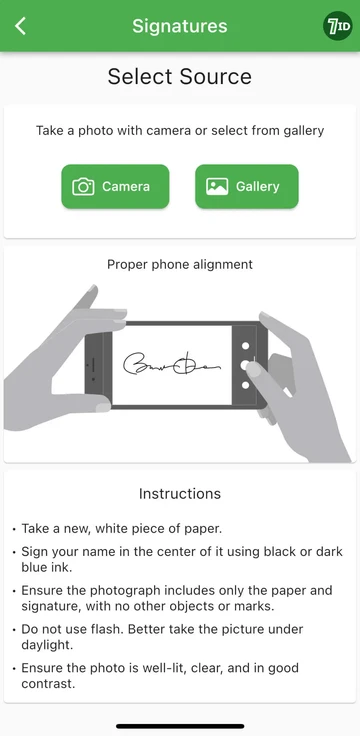
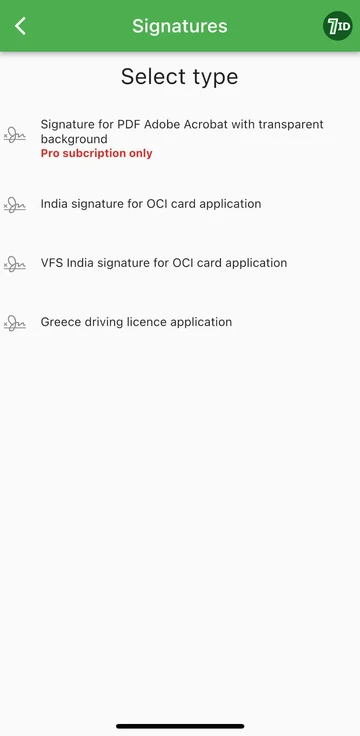
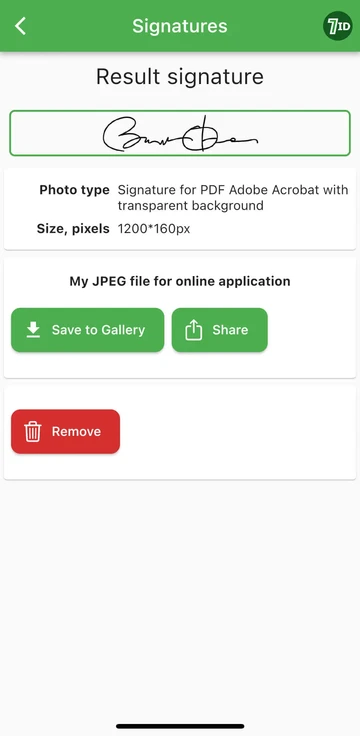
如果您正在寻找一种轻松的方式来数字化您的签名,7ID 应用程序是您的首选工具!这个简单的应用程序可立即将您的手写签名照片转换为可添加到 Word、PDF 和其他文档中的图像。那么,如何使用 7ID 应用程序创建手写签名的数字图像呢?
7ID 允许您轻松地将手写签名转换为数字文件,并提供具有透明背景的 PDF 签名。
使用 Word 添加您的签名
以下是有关如何在 Word 文档上签名的简要说明: (*) 打开要签名的 Word 文档。 (*) 单击“插入”选项卡,然后在“文本”下选择“签名行”。 (*) 填写详细信息,包括您的姓名、职务和电子邮件地址。 (*) 右键单击签名行以添加您的数字签名。您可以输入您的姓名、绘制签名或插入签名图像。 (*) 插入签名后,您可能需要调整其大小或位置以使其完美适合您的文档。为此,只需单击签名将其选中即可。然后单击并拖动角或边以调整大小,然后单击图像中心将其拖动到文档中的任意位置。 (*) 保存添加您签名的文档。
如何在Word中插入签名行?
如何在Word中绘制签名
在 Microsoft Word 中创建签名非常简单:(*) 启动 Microsoft Word。 (*) 转到顶部菜单上的“插入”选项卡。 (*) 选择绘图。 (*) 选择“绘图”选项,然后选择一支笔。 (*) 签名。 (*) 单击“保存并关闭”。
一旦您学会了如何在 Word 中创建签名,您就需要调整其大小,因为 Word 默认其为全角。或者,您可以使用我们的 Word 电子签名制作工具 — 7ID 应用程序。如果您的触摸板或鼠标的功能无法轻松绘制准确的签名,则此功能特别有用。
保存和重复使用您的签名
要保存您的签名以供将来在 Word 文档中使用,请执行以下操作: (*) 将数字签名插入文档后,选择它。 (*) 从工具栏中选择“插入”,然后选择“快速部件”,然后选择“自动图文集”,然后选择“将选择保存到自动图文集库”。 (*) 随后将出现一个窗口。在这里,您可以命名您的签名(例如“我的签名”)。您还可以添加简短描述并指定将其保存到哪个图库。() 单击“确定”。下次您想要使用签名时,只需转到“插入”,然后转到“快速部件”,您保存的签名将在“自动图文集”下可用。
应谨慎管理数字签名的存储,因为如果滥用,可能会带来安全风险。以下是一些安全注意事项: (*) 使用密码来保护您的 Word 文档或任何包含您的数字签名的文件。 (*) 确保只有您或需要了解的人才能查看或修改包含您的数字签名的文件。 (*) 使用安全存储解决方案来保证您的数字签名安全,例如加密 USB 驱动器或安全云存储。 (*) 定期检查谁有权访问您的签名并根据需要调整访问权限。 (*) 考虑使用信誉良好的安全软件来保护您的系统免受恶意软件或网络钓鱼诈骗的侵害,这些诈骗可能会损害您的签名。
通过遵循本详细指南中概述的步骤并使用 7ID 应用程序,您可以立即将手写签名转换为电子签名。它不仅会加快您的工作流程,还会增强文档的安全性和可审核性,从而为您的专业互动增加信任和诚信。